Window 7 단축키(바로가기 키)
페이지 정보
작성자 MintState 댓글 0건 조회 17,204회 작성일 09-11-17 09:58본문
Window 7 단축키(바로가기 키)
내장 도움말에 있는 것입니다. XP와 달라진점이 많이 눈에 띄네요.
바로 가기 키
두 개 이상의 키를 조합하여 누르는 바로 가기 키는 일반적으로 마우스나 기타 포인팅 장치가 필요한 작업을 수행하는 데 사용할 수 있습니다. 바로 가기 키를 사용하면 컴퓨터와 보다 쉽게 상호 작용할 수 있으므로 Windows 및 기타 프로그램 작업 시 시간과 노력이 절약됩니다.
또한 대부분의 프로그램에서는 메뉴 및 기타 명령을 보다 쉽게 사용할 수 있게 해 주는 바로 연결 키가 제공됩니다. 바로 연결 키는 프로그램 메뉴에서 확인할 수 있습니다. 메뉴에 밑줄이 그어진 문자가 있는 경우 일반적으로 Alt 키와 함께 밑줄이 그어진 키를 누르면 해당 메뉴 항목을 클릭하는 것과 같습니다.
그림판과 워드패드 같은 일부 프로그램에서는 Alt 키를 누르면 사용 가능한 추가 키를 알려 주는 레이블이 명령에 표시됩니다.
* 접근성 바로 가기 키
다음 표에서는 컴퓨터를 보다 쉽게 사용할 수 있도록 도와주는 바로 가기 키에 대해 설명합니다.
8초 동안 오른쪽 Shift 키 누르기[/COLOR] → 필터 키 켜기 또는 끄기
왼쪽 Alt+왼쪽 Shift+PrtScn(또는 PrtScn) → 고대비 켜기 또는 끄기
왼쪽 Alt+왼쪽 Shift+Num Lock → 마우스 키 켜기 또는 끄기
Shift 키 5번 누르기 → 고정 키 켜기 또는 끄기
5초 동안 Num Lock 키 누르기 → 토글 키 켜기 또는 끄기
Windows 로고 키+U → 접근성 열기
* 일반 바로 가기 키
다음 표에서는 일반 바로 가기 키에 대해 설명합니다.
F1 → 도움말 표시
Ctrl+C → 선택한 항목 복사
Ctrl+X → 선택한 항목 잘라내기
Ctrl+V → 선택한 항목 붙여 넣기
Ctrl+Z → 실행 취소
Ctrl+Y → 작업 다시 실행
Delete → 선택한 항목을 삭제하고 휴지통으로 이동
Shift+Delete → 선택한 항목을 휴지통으로 이동하지 않고 삭제
F2 → 선택한 항목 이름 바꾸기
Ctrl+오른쪽 화살표 → 다음 단어의 시작 부분으로 커서 이동
Ctrl+왼쪽 화살표 → 이전 단어의 시작 부분으로 커서 이동
Ctrl+아래쪽 화살표 → 다음 단락의 시작 부분으로 커서 이동
Ctrl+위쪽 화살표 → 이전 단락의 시작 부분으로 커서 이동
Ctrl+Shift와 화살표 키 사용 → 텍스트 영역 선택
Shift 키와 화살표 키 사용 → 창 또는 바탕 화면에서 두 개 이상의 항목 선택 또는 문서에서 텍스트 선택
Ctrl 키와 화살표+스페이스바 사용 → 창 또는 바탕 화면에서 여러 개별 항목 선택
Ctrl+A → 문서 또는 창의 모든 항목 선택
F3 → 파일 또는 폴더 검색
Alt+Enter → 선택한 항목의 속성 표시
Alt+F4 → 사용 중인 항목 닫기 또는 실행 중인 프로그램 끝내기
Alt+스페이스바 → 활성 창의 바로 가기 메뉴 열기
Ctrl+F4 → 동시에 여러 문서를 열 수 있는 프로그램에서 활성 문서 닫기
Alt+Tab → 열린 항목 간 전환
Ctrl+Alt+Tab → 화살표 키를 사용하여 열린 항목 간 전환
CTRL+마우스 스크롤 휠 → 바탕 화면의 아이콘 크기 변경
Windows 로고 키+Tab → Aero 전환 3D를 사용하여 작업 표시줄의 프로그램을 차례로 선택
Ctrl+Windows 로고 키+Tab → Aero 전환 3-D를 사용하여 화살표 키로 작업 표시줄의 프로그램을 차례로 선택
Alt+Esc → 항목을 열린 순서대로 선택
F6 → 창이나 바탕 화면의 화면 요소를 차례로 선택
F4 → Windows 탐색기에 주소 표시줄 목록 표시
Shift+F10 → 선택한 항목에 대한 바로 가기 메뉴 표시
Ctrl+Esc → 시작 메뉴 열기
Alt+밑줄이 그어진 문자 → 해당 메뉴 표시
Alt+밑줄이 그어진 문자 → 메뉴 명령 또는 밑줄이 그어진 다른 명령 수행
F10 → 활성 프로그램에서 메뉴 모음 활성화
오른쪽 화살표 → 오른쪽에 있는 다음 메뉴 열기 또는 하위 메뉴 열기
왼쪽 화살표 → 왼쪽에 있는 다음 메뉴 열기 또는 하위 메뉴 닫기
F5 → 활성 창 새로 고침
Alt+위쪽 화살표 → Windows 탐색기에서 한 수준 위의 폴더 보기
Esc → 현재 작업 취소
Ctrl+Shift+Esc → 작업 관리자 열기
CD 삽입 시 Shift 키 누르기 → CD 자동 재생 방지
* 대화 상자 바로 가기 키
다음 표에서는 대화 상자에서 사용하는 바로 가기 키에 대해 설명합니다.
Ctrl+Tab → 다음 탭으로 이동
Ctrl+Shift+Tab → 이전 탭으로 이동
Tab → 다음 옵션으로 이동
Shift+Tab → 이전 옵션으로 이동
Alt+밑줄이 그어진 문자 → 해당 문자와 연결된 명령 수행 또는 옵션 선택
Enter → 선택한 여러 명령에 대해 마우스 클릭 대신 사용
스페이스바 → 활성 옵션이 확인란이면 확인란을 선택하거나 선택 취소
화살표 키 → 활성 옵션이 옵션 단추 그룹이면 단추 선택
F1 → 도움말 표시
F4 → 활성 목록의 항목 표시
백스페이스 → 다른 이름으로 저장 또는 열기 대화 상자에서 폴더를 선택한 경우 한 수준 위의 폴더 열기
* Windows 로고 키 바로 가기 키
다음 표에서는 Windows 로고 키 를 사용하는 바로 가기 키에 대해 설명합니다.
Windows 로고 키 → 시작 메뉴 열기 또는 닫기
Windows 로고 키+Pause → 시스템 속성 대화 상자 표시
Windows 로고 키+D → 바탕 화면 표시
Windows 로고 키+M → 모든 창 최소화
Windows 로고 키+Shift+M → 바탕 화면에 최소화된 창 복원
Windows 로고 키+E → 컴퓨터 열기
Windows 로고 키+F → 파일 또는 폴더 검색
Ctrl+Windows 로고 키+F → 컴퓨터 검색(네트워크에 연결된 경우)
Windows 로고 키+L → 컴퓨터 잠금 또는 사용자 전환
Windows 로고 키+R → 실행 대화 상자 열기
Windows 로고 키+T → 작업 표시줄의 프로그램을 차례로 선택
Windows 로고 키+숫자 → 작업 표시줄에서 숫자가 나타내는 위치에 고정된 프로그램 시작. 프로그램이 이미 실행 중인 경우 해당 프로그램으로 전환합니다.
Shift+Windows 로고 키+숫자 → 작업 표시줄에서 숫자가 나타내는 위치에 고정된 프로그램의 새 인스턴스 시작
Ctrl+Windows 로고 키+숫자 → 작업 표시줄에서 숫자가 나타내는 위치에 고정된 프로그램의 마지막 활성 창으로 전환
Alt+Windows 로고 키+숫자 → 작업 표시줄에서 숫자가 나타내는 위치에 고정된 프로그램에 대한 점프 목록 열기
Windows 로고 키+Tab → Aero 전환 3-D를 사용하여 작업 표시줄의 프로그램을 차례로 선택
Ctrl+Windows 로고 키+Tab → Aero 전환 3-D를 사용하여 화살표 키로 작업 표시줄의 프로그램을 차례로 선택
Ctrl+Windows 로고 키+B → 알림 영역에 메시지를 표시한 프로그램으로 전환
Windows 로고 키+스페이스바 → 바탕 화면 미리 보기
Windows 로고 키+위쪽 화살표 → 창 최대화
Windows 로고 키+왼쪽 화살표 → 창을 화면 왼쪽으로 최대화
Windows 로고 키+오른쪽 화살표 → 창을 화면 오른쪽으로 최대화
Windows 로고 키+아래쪽 화살표 → 창 최소화
Windows 로고 키+Home → 현재 창을 제외한 모든 창 최소화
Windows 로고 키+Shift+위쪽 화살표 → 창을 화면 위쪽 및 아래쪽까지 늘이기
Windows 로고 키+Shift+왼쪽 화살표 또는 오른쪽 화살표 → 다른 모니터로 창 이동
Windows 로고 키+P → 프레젠테이션 디스플레이 모드 선택
Windows 로고 키+G → 가젯을 차례로 선택
Windows 로고 키+U → 접근성 열기
Windows 로고 키+X → Windows 모바일 센터 열기
* Windows 탐색기 바로 가기 키
다음 표에서는 Windows 탐색기 창 또는 폴더에 사용하는 바로 가기 키에 대해 설명합니다.
Ctrl+N → 새 창 열기
Ctrl+Shift+N → 새 폴더 만들기
End → 현재 창의 맨 아래 표시
Home → 현재 창의 맨 위 표시
F11 → 현재 창 최대화 또는 최소화
Num Lock+숫자 키패드의 별표(*) → 선택한 폴더의 모든 하위 폴더 표시
Num Lock+숫자 키패드의 더하기 기호(+) → 선택한 폴더의 내용 표시
Num Lock+숫자 키패드의 빼기 기호(-) → 선택한 폴더 축소
왼쪽 화살표 → 현재 선택 영역 축소(확장된 경우) 또는 상위 폴더 선택
Alt+Enter → 선택한 항목의 속성 대화 상자 열기
Alt+P → 미리 보기 창 표시
Alt+왼쪽 화살표 → 이전 폴더 보기
오른쪽 화살표 → 현재 선택 영역 표시(축소된 경우) 또는 첫 번째 하위 폴더 선택
Alt+오른쪽 화살표 → 다음 폴더 보기
Alt+위쪽 화살표 → 상위 폴더 보기
CTRL+마우스 스크롤 휠 → 파일 및 폴더 아이콘의 크기와 모양 변경
Alt+D → 주소 표시줄 선택
Ctrl+E → 검색 상자 선택
* 돋보기 바로 가기 키
다음 표에서는 돋보기에 사용하는 바로 가기 키에 대해 설명합니다.
Windows 로고 키+더하기 기호 또는 빼기 기호 → 확대 또는 축소
Ctrl+Alt+스페이스바 → 마우스 포인터 표시
Ctrl+Alt+F → 전체 화면 모드로 전환
Ctrl+Alt+L → 렌즈 모드로 전환
Ctrl+Alt+D → 도킹 모드로 전환
Ctrl+Alt+I → 색 반전
Ctrl+Alt+화살표 키 → 화살표 키 방향으로 이동
Ctrl+Alt+R → 렌즈 크기 조정
Windows 로고 키+Esc → 돋보기 끝내기
* 원격 데스크톱 연결 바로 가기 키
다음 표에서는 원격 데스크톱 연결에 사용하는 바로 가기 키에 대해 설명합니다.
Alt+Page Up → 왼쪽에서 오른쪽으로 프로그램 간 이동
Alt+Page Down → 오른쪽에서 왼쪽으로 프로그램 간 이동
Alt+Insert → 프로그램을 시작 순서대로 선택
Alt+Home → 시작 메뉴 표시
Ctrl+Alt+Break → 창과 전체 화면 간 전환
Ctrl+Alt+End → Windows 보안 대화 상자 표시
Alt+Delete → 시스템 메뉴 표시
숫자 키패드의 Ctrl+Alt+빼기 기호(-) → 클라이언트 내 활성 창의 복사본을 터미널 서버 클립보드에 넣기. 로컬 컴퓨터에서 Alt+PrtScn을 누르는 것과 동일한 기능을 제공합니다.
숫자 키패드의 Ctrl+Alt+더하기 기호(+) → 전체 클라이언트 창의 복사본을 터미널 서버 클립보드에 넣기. 로컬 컴퓨터에서 PrtScn 키를 누르는 것과 동일한 기능을 제공합니다.
Ctrl+Alt+오른쪽 화살표 → 원격 데스크톱 컨트롤에서 호스트 프로그램의 컨트롤(예: 단추 또는 텍스트 상자)로 이동. 원격 데스크톱 컨트롤이 다른 (호스트) 프로그램에 포함된 경우에 유용합니다.
Ctrl+Alt+왼쪽 화살표 → 원격 데스크톱 컨트롤에서 호스트 프로그램의 컨트롤(예: 단추 또는 텍스트 상자)로 이동. 원격 데스크톱 컨트롤이 다른 (호스트) 프로그램에 포함된 경우에 유용합니다.
* 그림판 바로 가기 키
다음 표에서는 그림판에 사용하는 바로 가기 키에 대해 설명합니다.
Ctrl+N → 새 그림 만들기
Ctrl+O → 기존 그림 열기
Ctrl+S → 그림 변경 내용 저장
F12 → 그림을 새 파일로 저장
Ctrl+P → 그림 인쇄
Alt+F4 → 그림 및 그림판 창 닫기
Ctrl+Z → 변경 내용 취소
Ctrl+Y → 변경 내용 다시 실행
Ctrl+A → 전체 그림 선택
Ctrl+X → 선택 영역 잘라내기
Ctrl+C → 클립보드로 선택 영역 복사
Ctrl+V → 클립보드에서 선택 영역 붙여 넣기
오른쪽 화살표 → 선택 영역 또는 현재 도형을 오른쪽으로 1픽셀 이동
왼쪽 화살표 → 선택 영역 또는 현재 도형을 왼쪽으로 1픽셀 이동
아래쪽 화살표 → 선택 영역 또는 현재 도형을 아래로 1픽셀 이동
위쪽 화살표 → 선택 영역 또는 현재 도형을 위로 1픽셀 이동
Esc → 선택 취소
Delete → 선택 영역 삭제
Ctrl+B → 선택한 텍스트를 굵게 표시
Ctrl++ → 브러시, 선 또는 도형 윤곽선의 너비를 1픽셀 늘리기
Ctrl+- → 브러시, 선 또는 도형 윤곽선의 너비를 1픽셀 줄이기
Ctrl+I → 선택한 텍스트를 기울임꼴로 표시
Ctrl+U → 선택한 텍스트에 밑줄 표시
Ctrl+E → 속성 대화 상자 열기
Ctrl+W → 크기 조정 및 기울이기 대화 상자 열기
Ctrl+Page Up → 확대
Ctrl+Page Down → 축소
F11 → 전체 화면 모드에서 그림 보기
Ctrl+R → 눈금자 표시 또는 숨기기
Ctrl+G → 눈금선 표시 또는 숨기기
F10 또는 Alt → 키 설명 표시
Shift+F10 → 현재 바로 가기 메뉴 표시
F1 → 그림판 도움말 열기
* 워드패드 바로 가기 키
다음 표에서는 워드패드에 사용하는 바로 가기 키에 대해 설명합니다.
Ctrl+N → 새 문서 만들기
Ctrl+O → 기존 문서 열기
Ctrl+S → 문서 변경 내용 저장
F12 → 문서를 새 파일로 저장
Ctrl+P → 문서 인쇄
Alt+F4 → 워드패드 닫기
Ctrl+Z → 변경 내용 취소
Ctrl+Y → 변경 내용 다시 실행
Ctrl+A → 전체 문서 선택
Ctrl+X → 선택 영역 잘라내기
Ctrl+C → 클립보드로 선택 영역 복사
Ctrl+V → 클립보드에서 선택 영역 붙여 넣기
Ctrl+B → 선택한 텍스트를 굵게 표시
Ctrl+I → 선택한 텍스트를 기울임꼴로 표시
Ctrl+U → 선택한 텍스트에 밑줄 표시
Ctrl+= → 선택한 텍스트를 아래 첨자로 표시
Ctrl+Shift+= → 선택한 텍스트를 위 첨자로 표시
Ctrl+L → 텍스트를 왼쪽에 맞추기
Ctrl+E → 텍스트를 가운데에 맞추기
Ctrl+R → 텍스트를 오른쪽에 맞추기
Ctrl+J → 텍스트 양쪽 맞춤
Ctrl+1 → 한 줄 간격 설정
Ctrl+2 → 두 줄 간격 설정
Ctrl+5 → 줄 간격을 1.5로 설정
Ctrl+Shift+> → 글꼴 크기 늘리기
Ctrl+Shift+< → 글꼴 크기 줄이기
Ctrl+Shift+A → 문자를 모두 대문자로 변경
Ctrl+Shift+L → 글머리 기호 스타일 변경
Ctrl+D → Microsoft 그림판 그림 삽입
Ctrl+F → 문서에서 텍스트 찾기
F3 → 찾기 대화 상자에서 텍스트의 다음 인스턴스 찾기
Ctrl+H → 문서에서 텍스트 바꾸기
Ctrl+왼쪽 화살표 → 커서를 왼쪽으로 한 단어 이동
Ctrl+오른쪽 화살표 → 커서를 오른쪽으로 한 단어 이동
Ctrl+위쪽 화살표 → 커서를 위쪽 줄로 이동
Ctrl+아래쪽 화살표 → 커서를 아래쪽 줄로 이동
Ctrl+Home → 문서의 시작 부분으로 이동
Ctrl+End → 문서의 끝으로 이동
Ctrl+Page Up → 한 페이지 위로 이동
Ctrl+Page Down → 한 페이지 아래로 이동
Ctrl+Delete → 다음 단어 삭제
F10 → 키 설명 표시
Shift+F10 → 현재 바로 가기 메뉴 표시
F1 → 워드패드 도움말 열기
* 계산기 바로 가기 키
다음 표에서는 계산기에 사용하는 바로 가기 키에 대해 설명합니다.
Atl+1 → 일반용 모드로 전환
Alt+2 → 공학용 모드로 전환
Alt+3 → 프로그래머용 모드로 전환
Alt+4 → 통계용 모드로 전환
Ctrl+E → 날짜 계산 열기
Ctrl+H → 계산 기록 설정/해제
Ctrl+U → 단위 변환 열기
Alt+C → 날짜 계산 처리 및 워크시트 계산
F1 → 계산기 도움말 열기
Ctrl+Q → M- 단추 누르기
Ctrl+P → M+ 단추 누르기
Ctrl+M → MS 단추 누르기
Ctrl+R → MR 단추 누르기
Ctrl+L → MC 단추 누르기
% → % 단추 누르기
F9 → +/– 단추 누르기
/ → / 단추 누르기
* → * 단추 누르기
+ → + 단추 누르기
- → - 단추 누르기
R → 1/× 단추 누르기
@ → 제곱근 단추 누르기
0-9 → 숫자 단추(0-9) 누르기
= → = 단추 누르기
. → .(소수점) 단추 누르기
백스페이스 → 백스페이스 단추 누르기
Esc → C 단추 누르기
Del → CE 단추 누르기
Ctrl+Shift+D → 계산 기록 지우기
F2 → 계산 기록 편집
위쪽 화살표 키 → 계산 기록에서 위쪽으로 탐색
아래쪽 화살표 키 → 계산 기록에서 아래쪽으로 탐색
Esc → 계산 기록 편집 취소
Enter → 편집 후 계산 기록 다시 계산
F3 → 공학용 모드에서 Degrees 선택
F4 → 공학용 모드에서 Radians 선택
F5 → 공학용 모드에서 Grads 선택
I → 공학용 모드에서 Inv 단추 누르기
D → 공학용 모드에서 Mod 단추 누르기
Ctrl+S → 공학용 모드에서 sinh 단추 누르기
Ctrl+O → 공학용 모드에서 cosh 단추 누르기
Ctrl+T → 공학용 모드에서 tanh 단추 누르기
( → 공학용 모드에서 ( 단추 누르기
) → 공학용 모드에서 ) 단추 누르기
N → 공학용 모드에서 ln 단추 누르기
; → 공학용 모드에서 Int 단추 누르기
S → 공학용 모드에서 sin 단추 누르기
O → 공학용 모드에서 cos 단추 누르기
T → 공학용 모드에서 tan 단추 누르기
M → 공학용 모드에서 dms 단추 누르기
P → 공학용 모드에서 pi 단추 누르기
V → 공학용 모드에서 F-E 단추 누르기
X → 공학용 모드에서 Exp 단추 누르기
Q → 공학용 모드에서 x^2 단추 누르기
Y → 공학용 모드에서 x^y 단추 누르기
# → 공학용 모드에서 x^3 단추 누르기
L → 공학용 모드에서 log 단추 누르기
! → 공학용 모드에서 n! 단추 누르기
Ctrl+Y → 공학용 모드에서 y√x 단추 누르기
Ctrl+B → 공학용 모드에서 3√x 단추 누르기
Ctrl+G → 공학용 모드에서 10x 단추 누르기
F5 → 프로그래머용 모드에서 Hex 선택
F6 → 프로그래머용 모드에서 Dec 선택
F7 → 프로그래머용 모드에서 Oct 선택
F8 → 프로그래머용 모드에서 Bin 선택
F12 → 프로그래머용 모드에서 Qword 선택
F2 → 프로그래머용 모드에서 Dword 선택
F3 → 프로그래머용 모드에서 Word 선택
F4 → 프로그래머용 모드에서 Byte 선택
K → 프로그래머용 모드에서 RoR 단추 누르기
J → 프로그래머용 모드에서 RoL 단추 누르기
< → 프로그래머용 모드에서 Lsh 단추 누르기
> → 프로그래머용 모드에서 Rsh 단추 누르기
% → 프로그래머용 모드에서 Mod 단추 누르기
( → 프로그래머용 모드에서 ( 단추 누르기
) → 프로그래머용 모드에서 ) 단추 누르기
| → 프로그래머용 모드에서 Or 단추 누르기
^ → 프로그래머용 모드에서 Xor 단추 누르기
~ → 프로그래머용 모드에서 Not 단추 누르기
& → 프로그래머용 모드에서 And 단추 누르기
A-F → 프로그래머용 모드에서 A-F 단추 누르기
스페이스바 → 프로그래머용 모드에서 비트 값 전환
A → 통계용 모드에서 Average 단추 누르기
Ctrl+A → 통계용 모드에서 Average Sq 단추 누르기
S → 통계용 모드에서 Sum 단추 누르기
Ctrl+S → 통계용 모드에서 Sum Sq 단추 누르기
T → 통계용 모드에서 S.D. 단추 누르기
Ctrl+T → 통계용 모드에서 Inv S.D. 단추 누르기
D → 통계용 모드에서 CAD 단추 누르기
* Windows 필기장 바로 가기 키
다음 표에서는 Windows 필기장에 사용하는 바로 가기 키에 대해 설명합니다.
Ctrl+N → 새 노트 시작
Ctrl+O → 최근에 사용한 노트 열기
Ctrl+S → 노트 변경 내용 저장
Ctrl+Shift+V → 특정 폴더로 노트 이동
Ctrl+P → 노트 인쇄
Alt+F4 → 노트 및 해당 필기장 창 닫기
Ctrl+Z → 변경 내용 취소
Ctrl+Y → 변경 내용 다시 실행
Ctrl+A → 페이지에 있는 모든 항목 선택
Ctrl+X → 선택 영역 잘라내기
Ctrl+C → 클립보드로 선택 영역 복사
Ctrl+V → 클립보드에서 선택 영역 붙여 넣기
Esc → 선택 취소
Delete → 선택 영역 삭제
Ctrl+F → 기본 찾기 시작
Ctrl+G → 페이지로 이동
F5 → 찾은 결과 새로 고침
F5 → 노트 목록 새로 고침
F6 → 노트 목록과 노트 간 전환
Ctrl+Shift+C → 노트 목록에 있는 열 머리글의 바로 가기 메뉴 표시
F11 → 전체 화면 모드에서 노트 보기
F1 → 필기장 도움말 열기
* Windows 도움말 뷰어 바로 가기 키
다음 표에서는 도움말 뷰어에 사용하는 바로 가기 키에 대해 설명합니다.
Alt+C → 목차 표시
Alt+N → 연결 설정 메뉴 표시
F10 → 옵션 메뉴 표시
Alt+왼쪽 화살표 → 이전에 본 항목으로 되돌아가기
Alt+오른쪽 화살표 → 이전에 본 항목 다음으로 이동
Alt+A → 고객 지원 페이지 표시
Alt+Home → 도움말 및 지원 홈 페이지 표시
Home → 항목의 시작 부분으로 이동
End → 항목의 끝 부분으로 이동
Ctrl+F → 현재 항목 검색
Ctrl+P → 항목 인쇄
F3 → 검색 상자로 커서 이동
내장 도움말에 있는 것입니다. XP와 달라진점이 많이 눈에 띄네요.
바로 가기 키
두 개 이상의 키를 조합하여 누르는 바로 가기 키는 일반적으로 마우스나 기타 포인팅 장치가 필요한 작업을 수행하는 데 사용할 수 있습니다. 바로 가기 키를 사용하면 컴퓨터와 보다 쉽게 상호 작용할 수 있으므로 Windows 및 기타 프로그램 작업 시 시간과 노력이 절약됩니다.
또한 대부분의 프로그램에서는 메뉴 및 기타 명령을 보다 쉽게 사용할 수 있게 해 주는 바로 연결 키가 제공됩니다. 바로 연결 키는 프로그램 메뉴에서 확인할 수 있습니다. 메뉴에 밑줄이 그어진 문자가 있는 경우 일반적으로 Alt 키와 함께 밑줄이 그어진 키를 누르면 해당 메뉴 항목을 클릭하는 것과 같습니다.
그림판과 워드패드 같은 일부 프로그램에서는 Alt 키를 누르면 사용 가능한 추가 키를 알려 주는 레이블이 명령에 표시됩니다.
* 접근성 바로 가기 키
다음 표에서는 컴퓨터를 보다 쉽게 사용할 수 있도록 도와주는 바로 가기 키에 대해 설명합니다.
8초 동안 오른쪽 Shift 키 누르기[/COLOR] → 필터 키 켜기 또는 끄기
왼쪽 Alt+왼쪽 Shift+PrtScn(또는 PrtScn) → 고대비 켜기 또는 끄기
왼쪽 Alt+왼쪽 Shift+Num Lock → 마우스 키 켜기 또는 끄기
Shift 키 5번 누르기 → 고정 키 켜기 또는 끄기
5초 동안 Num Lock 키 누르기 → 토글 키 켜기 또는 끄기
Windows 로고 키+U → 접근성 열기
* 일반 바로 가기 키
다음 표에서는 일반 바로 가기 키에 대해 설명합니다.
F1 → 도움말 표시
Ctrl+C → 선택한 항목 복사
Ctrl+X → 선택한 항목 잘라내기
Ctrl+V → 선택한 항목 붙여 넣기
Ctrl+Z → 실행 취소
Ctrl+Y → 작업 다시 실행
Delete → 선택한 항목을 삭제하고 휴지통으로 이동
Shift+Delete → 선택한 항목을 휴지통으로 이동하지 않고 삭제
F2 → 선택한 항목 이름 바꾸기
Ctrl+오른쪽 화살표 → 다음 단어의 시작 부분으로 커서 이동
Ctrl+왼쪽 화살표 → 이전 단어의 시작 부분으로 커서 이동
Ctrl+아래쪽 화살표 → 다음 단락의 시작 부분으로 커서 이동
Ctrl+위쪽 화살표 → 이전 단락의 시작 부분으로 커서 이동
Ctrl+Shift와 화살표 키 사용 → 텍스트 영역 선택
Shift 키와 화살표 키 사용 → 창 또는 바탕 화면에서 두 개 이상의 항목 선택 또는 문서에서 텍스트 선택
Ctrl 키와 화살표+스페이스바 사용 → 창 또는 바탕 화면에서 여러 개별 항목 선택
Ctrl+A → 문서 또는 창의 모든 항목 선택
F3 → 파일 또는 폴더 검색
Alt+Enter → 선택한 항목의 속성 표시
Alt+F4 → 사용 중인 항목 닫기 또는 실행 중인 프로그램 끝내기
Alt+스페이스바 → 활성 창의 바로 가기 메뉴 열기
Ctrl+F4 → 동시에 여러 문서를 열 수 있는 프로그램에서 활성 문서 닫기
Alt+Tab → 열린 항목 간 전환
Ctrl+Alt+Tab → 화살표 키를 사용하여 열린 항목 간 전환
CTRL+마우스 스크롤 휠 → 바탕 화면의 아이콘 크기 변경
Windows 로고 키+Tab → Aero 전환 3D를 사용하여 작업 표시줄의 프로그램을 차례로 선택
Ctrl+Windows 로고 키+Tab → Aero 전환 3-D를 사용하여 화살표 키로 작업 표시줄의 프로그램을 차례로 선택
Alt+Esc → 항목을 열린 순서대로 선택
F6 → 창이나 바탕 화면의 화면 요소를 차례로 선택
F4 → Windows 탐색기에 주소 표시줄 목록 표시
Shift+F10 → 선택한 항목에 대한 바로 가기 메뉴 표시
Ctrl+Esc → 시작 메뉴 열기
Alt+밑줄이 그어진 문자 → 해당 메뉴 표시
Alt+밑줄이 그어진 문자 → 메뉴 명령 또는 밑줄이 그어진 다른 명령 수행
F10 → 활성 프로그램에서 메뉴 모음 활성화
오른쪽 화살표 → 오른쪽에 있는 다음 메뉴 열기 또는 하위 메뉴 열기
왼쪽 화살표 → 왼쪽에 있는 다음 메뉴 열기 또는 하위 메뉴 닫기
F5 → 활성 창 새로 고침
Alt+위쪽 화살표 → Windows 탐색기에서 한 수준 위의 폴더 보기
Esc → 현재 작업 취소
Ctrl+Shift+Esc → 작업 관리자 열기
CD 삽입 시 Shift 키 누르기 → CD 자동 재생 방지
* 대화 상자 바로 가기 키
다음 표에서는 대화 상자에서 사용하는 바로 가기 키에 대해 설명합니다.
Ctrl+Tab → 다음 탭으로 이동
Ctrl+Shift+Tab → 이전 탭으로 이동
Tab → 다음 옵션으로 이동
Shift+Tab → 이전 옵션으로 이동
Alt+밑줄이 그어진 문자 → 해당 문자와 연결된 명령 수행 또는 옵션 선택
Enter → 선택한 여러 명령에 대해 마우스 클릭 대신 사용
스페이스바 → 활성 옵션이 확인란이면 확인란을 선택하거나 선택 취소
화살표 키 → 활성 옵션이 옵션 단추 그룹이면 단추 선택
F1 → 도움말 표시
F4 → 활성 목록의 항목 표시
백스페이스 → 다른 이름으로 저장 또는 열기 대화 상자에서 폴더를 선택한 경우 한 수준 위의 폴더 열기
* Windows 로고 키 바로 가기 키
다음 표에서는 Windows 로고 키 를 사용하는 바로 가기 키에 대해 설명합니다.
Windows 로고 키 → 시작 메뉴 열기 또는 닫기
Windows 로고 키+Pause → 시스템 속성 대화 상자 표시
Windows 로고 키+D → 바탕 화면 표시
Windows 로고 키+M → 모든 창 최소화
Windows 로고 키+Shift+M → 바탕 화면에 최소화된 창 복원
Windows 로고 키+E → 컴퓨터 열기
Windows 로고 키+F → 파일 또는 폴더 검색
Ctrl+Windows 로고 키+F → 컴퓨터 검색(네트워크에 연결된 경우)
Windows 로고 키+L → 컴퓨터 잠금 또는 사용자 전환
Windows 로고 키+R → 실행 대화 상자 열기
Windows 로고 키+T → 작업 표시줄의 프로그램을 차례로 선택
Windows 로고 키+숫자 → 작업 표시줄에서 숫자가 나타내는 위치에 고정된 프로그램 시작. 프로그램이 이미 실행 중인 경우 해당 프로그램으로 전환합니다.
Shift+Windows 로고 키+숫자 → 작업 표시줄에서 숫자가 나타내는 위치에 고정된 프로그램의 새 인스턴스 시작
Ctrl+Windows 로고 키+숫자 → 작업 표시줄에서 숫자가 나타내는 위치에 고정된 프로그램의 마지막 활성 창으로 전환
Alt+Windows 로고 키+숫자 → 작업 표시줄에서 숫자가 나타내는 위치에 고정된 프로그램에 대한 점프 목록 열기
Windows 로고 키+Tab → Aero 전환 3-D를 사용하여 작업 표시줄의 프로그램을 차례로 선택
Ctrl+Windows 로고 키+Tab → Aero 전환 3-D를 사용하여 화살표 키로 작업 표시줄의 프로그램을 차례로 선택
Ctrl+Windows 로고 키+B → 알림 영역에 메시지를 표시한 프로그램으로 전환
Windows 로고 키+스페이스바 → 바탕 화면 미리 보기
Windows 로고 키+위쪽 화살표 → 창 최대화
Windows 로고 키+왼쪽 화살표 → 창을 화면 왼쪽으로 최대화
Windows 로고 키+오른쪽 화살표 → 창을 화면 오른쪽으로 최대화
Windows 로고 키+아래쪽 화살표 → 창 최소화
Windows 로고 키+Home → 현재 창을 제외한 모든 창 최소화
Windows 로고 키+Shift+위쪽 화살표 → 창을 화면 위쪽 및 아래쪽까지 늘이기
Windows 로고 키+Shift+왼쪽 화살표 또는 오른쪽 화살표 → 다른 모니터로 창 이동
Windows 로고 키+P → 프레젠테이션 디스플레이 모드 선택
Windows 로고 키+G → 가젯을 차례로 선택
Windows 로고 키+U → 접근성 열기
Windows 로고 키+X → Windows 모바일 센터 열기
* Windows 탐색기 바로 가기 키
다음 표에서는 Windows 탐색기 창 또는 폴더에 사용하는 바로 가기 키에 대해 설명합니다.
Ctrl+N → 새 창 열기
Ctrl+Shift+N → 새 폴더 만들기
End → 현재 창의 맨 아래 표시
Home → 현재 창의 맨 위 표시
F11 → 현재 창 최대화 또는 최소화
Num Lock+숫자 키패드의 별표(*) → 선택한 폴더의 모든 하위 폴더 표시
Num Lock+숫자 키패드의 더하기 기호(+) → 선택한 폴더의 내용 표시
Num Lock+숫자 키패드의 빼기 기호(-) → 선택한 폴더 축소
왼쪽 화살표 → 현재 선택 영역 축소(확장된 경우) 또는 상위 폴더 선택
Alt+Enter → 선택한 항목의 속성 대화 상자 열기
Alt+P → 미리 보기 창 표시
Alt+왼쪽 화살표 → 이전 폴더 보기
오른쪽 화살표 → 현재 선택 영역 표시(축소된 경우) 또는 첫 번째 하위 폴더 선택
Alt+오른쪽 화살표 → 다음 폴더 보기
Alt+위쪽 화살표 → 상위 폴더 보기
CTRL+마우스 스크롤 휠 → 파일 및 폴더 아이콘의 크기와 모양 변경
Alt+D → 주소 표시줄 선택
Ctrl+E → 검색 상자 선택
* 돋보기 바로 가기 키
다음 표에서는 돋보기에 사용하는 바로 가기 키에 대해 설명합니다.
Windows 로고 키+더하기 기호 또는 빼기 기호 → 확대 또는 축소
Ctrl+Alt+스페이스바 → 마우스 포인터 표시
Ctrl+Alt+F → 전체 화면 모드로 전환
Ctrl+Alt+L → 렌즈 모드로 전환
Ctrl+Alt+D → 도킹 모드로 전환
Ctrl+Alt+I → 색 반전
Ctrl+Alt+화살표 키 → 화살표 키 방향으로 이동
Ctrl+Alt+R → 렌즈 크기 조정
Windows 로고 키+Esc → 돋보기 끝내기
* 원격 데스크톱 연결 바로 가기 키
다음 표에서는 원격 데스크톱 연결에 사용하는 바로 가기 키에 대해 설명합니다.
Alt+Page Up → 왼쪽에서 오른쪽으로 프로그램 간 이동
Alt+Page Down → 오른쪽에서 왼쪽으로 프로그램 간 이동
Alt+Insert → 프로그램을 시작 순서대로 선택
Alt+Home → 시작 메뉴 표시
Ctrl+Alt+Break → 창과 전체 화면 간 전환
Ctrl+Alt+End → Windows 보안 대화 상자 표시
Alt+Delete → 시스템 메뉴 표시
숫자 키패드의 Ctrl+Alt+빼기 기호(-) → 클라이언트 내 활성 창의 복사본을 터미널 서버 클립보드에 넣기. 로컬 컴퓨터에서 Alt+PrtScn을 누르는 것과 동일한 기능을 제공합니다.
숫자 키패드의 Ctrl+Alt+더하기 기호(+) → 전체 클라이언트 창의 복사본을 터미널 서버 클립보드에 넣기. 로컬 컴퓨터에서 PrtScn 키를 누르는 것과 동일한 기능을 제공합니다.
Ctrl+Alt+오른쪽 화살표 → 원격 데스크톱 컨트롤에서 호스트 프로그램의 컨트롤(예: 단추 또는 텍스트 상자)로 이동. 원격 데스크톱 컨트롤이 다른 (호스트) 프로그램에 포함된 경우에 유용합니다.
Ctrl+Alt+왼쪽 화살표 → 원격 데스크톱 컨트롤에서 호스트 프로그램의 컨트롤(예: 단추 또는 텍스트 상자)로 이동. 원격 데스크톱 컨트롤이 다른 (호스트) 프로그램에 포함된 경우에 유용합니다.
* 그림판 바로 가기 키
다음 표에서는 그림판에 사용하는 바로 가기 키에 대해 설명합니다.
Ctrl+N → 새 그림 만들기
Ctrl+O → 기존 그림 열기
Ctrl+S → 그림 변경 내용 저장
F12 → 그림을 새 파일로 저장
Ctrl+P → 그림 인쇄
Alt+F4 → 그림 및 그림판 창 닫기
Ctrl+Z → 변경 내용 취소
Ctrl+Y → 변경 내용 다시 실행
Ctrl+A → 전체 그림 선택
Ctrl+X → 선택 영역 잘라내기
Ctrl+C → 클립보드로 선택 영역 복사
Ctrl+V → 클립보드에서 선택 영역 붙여 넣기
오른쪽 화살표 → 선택 영역 또는 현재 도형을 오른쪽으로 1픽셀 이동
왼쪽 화살표 → 선택 영역 또는 현재 도형을 왼쪽으로 1픽셀 이동
아래쪽 화살표 → 선택 영역 또는 현재 도형을 아래로 1픽셀 이동
위쪽 화살표 → 선택 영역 또는 현재 도형을 위로 1픽셀 이동
Esc → 선택 취소
Delete → 선택 영역 삭제
Ctrl+B → 선택한 텍스트를 굵게 표시
Ctrl++ → 브러시, 선 또는 도형 윤곽선의 너비를 1픽셀 늘리기
Ctrl+- → 브러시, 선 또는 도형 윤곽선의 너비를 1픽셀 줄이기
Ctrl+I → 선택한 텍스트를 기울임꼴로 표시
Ctrl+U → 선택한 텍스트에 밑줄 표시
Ctrl+E → 속성 대화 상자 열기
Ctrl+W → 크기 조정 및 기울이기 대화 상자 열기
Ctrl+Page Up → 확대
Ctrl+Page Down → 축소
F11 → 전체 화면 모드에서 그림 보기
Ctrl+R → 눈금자 표시 또는 숨기기
Ctrl+G → 눈금선 표시 또는 숨기기
F10 또는 Alt → 키 설명 표시
Shift+F10 → 현재 바로 가기 메뉴 표시
F1 → 그림판 도움말 열기
* 워드패드 바로 가기 키
다음 표에서는 워드패드에 사용하는 바로 가기 키에 대해 설명합니다.
Ctrl+N → 새 문서 만들기
Ctrl+O → 기존 문서 열기
Ctrl+S → 문서 변경 내용 저장
F12 → 문서를 새 파일로 저장
Ctrl+P → 문서 인쇄
Alt+F4 → 워드패드 닫기
Ctrl+Z → 변경 내용 취소
Ctrl+Y → 변경 내용 다시 실행
Ctrl+A → 전체 문서 선택
Ctrl+X → 선택 영역 잘라내기
Ctrl+C → 클립보드로 선택 영역 복사
Ctrl+V → 클립보드에서 선택 영역 붙여 넣기
Ctrl+B → 선택한 텍스트를 굵게 표시
Ctrl+I → 선택한 텍스트를 기울임꼴로 표시
Ctrl+U → 선택한 텍스트에 밑줄 표시
Ctrl+= → 선택한 텍스트를 아래 첨자로 표시
Ctrl+Shift+= → 선택한 텍스트를 위 첨자로 표시
Ctrl+L → 텍스트를 왼쪽에 맞추기
Ctrl+E → 텍스트를 가운데에 맞추기
Ctrl+R → 텍스트를 오른쪽에 맞추기
Ctrl+J → 텍스트 양쪽 맞춤
Ctrl+1 → 한 줄 간격 설정
Ctrl+2 → 두 줄 간격 설정
Ctrl+5 → 줄 간격을 1.5로 설정
Ctrl+Shift+> → 글꼴 크기 늘리기
Ctrl+Shift+< → 글꼴 크기 줄이기
Ctrl+Shift+A → 문자를 모두 대문자로 변경
Ctrl+Shift+L → 글머리 기호 스타일 변경
Ctrl+D → Microsoft 그림판 그림 삽입
Ctrl+F → 문서에서 텍스트 찾기
F3 → 찾기 대화 상자에서 텍스트의 다음 인스턴스 찾기
Ctrl+H → 문서에서 텍스트 바꾸기
Ctrl+왼쪽 화살표 → 커서를 왼쪽으로 한 단어 이동
Ctrl+오른쪽 화살표 → 커서를 오른쪽으로 한 단어 이동
Ctrl+위쪽 화살표 → 커서를 위쪽 줄로 이동
Ctrl+아래쪽 화살표 → 커서를 아래쪽 줄로 이동
Ctrl+Home → 문서의 시작 부분으로 이동
Ctrl+End → 문서의 끝으로 이동
Ctrl+Page Up → 한 페이지 위로 이동
Ctrl+Page Down → 한 페이지 아래로 이동
Ctrl+Delete → 다음 단어 삭제
F10 → 키 설명 표시
Shift+F10 → 현재 바로 가기 메뉴 표시
F1 → 워드패드 도움말 열기
* 계산기 바로 가기 키
다음 표에서는 계산기에 사용하는 바로 가기 키에 대해 설명합니다.
Atl+1 → 일반용 모드로 전환
Alt+2 → 공학용 모드로 전환
Alt+3 → 프로그래머용 모드로 전환
Alt+4 → 통계용 모드로 전환
Ctrl+E → 날짜 계산 열기
Ctrl+H → 계산 기록 설정/해제
Ctrl+U → 단위 변환 열기
Alt+C → 날짜 계산 처리 및 워크시트 계산
F1 → 계산기 도움말 열기
Ctrl+Q → M- 단추 누르기
Ctrl+P → M+ 단추 누르기
Ctrl+M → MS 단추 누르기
Ctrl+R → MR 단추 누르기
Ctrl+L → MC 단추 누르기
% → % 단추 누르기
F9 → +/– 단추 누르기
/ → / 단추 누르기
* → * 단추 누르기
+ → + 단추 누르기
- → - 단추 누르기
R → 1/× 단추 누르기
@ → 제곱근 단추 누르기
0-9 → 숫자 단추(0-9) 누르기
= → = 단추 누르기
. → .(소수점) 단추 누르기
백스페이스 → 백스페이스 단추 누르기
Esc → C 단추 누르기
Del → CE 단추 누르기
Ctrl+Shift+D → 계산 기록 지우기
F2 → 계산 기록 편집
위쪽 화살표 키 → 계산 기록에서 위쪽으로 탐색
아래쪽 화살표 키 → 계산 기록에서 아래쪽으로 탐색
Esc → 계산 기록 편집 취소
Enter → 편집 후 계산 기록 다시 계산
F3 → 공학용 모드에서 Degrees 선택
F4 → 공학용 모드에서 Radians 선택
F5 → 공학용 모드에서 Grads 선택
I → 공학용 모드에서 Inv 단추 누르기
D → 공학용 모드에서 Mod 단추 누르기
Ctrl+S → 공학용 모드에서 sinh 단추 누르기
Ctrl+O → 공학용 모드에서 cosh 단추 누르기
Ctrl+T → 공학용 모드에서 tanh 단추 누르기
( → 공학용 모드에서 ( 단추 누르기
) → 공학용 모드에서 ) 단추 누르기
N → 공학용 모드에서 ln 단추 누르기
; → 공학용 모드에서 Int 단추 누르기
S → 공학용 모드에서 sin 단추 누르기
O → 공학용 모드에서 cos 단추 누르기
T → 공학용 모드에서 tan 단추 누르기
M → 공학용 모드에서 dms 단추 누르기
P → 공학용 모드에서 pi 단추 누르기
V → 공학용 모드에서 F-E 단추 누르기
X → 공학용 모드에서 Exp 단추 누르기
Q → 공학용 모드에서 x^2 단추 누르기
Y → 공학용 모드에서 x^y 단추 누르기
# → 공학용 모드에서 x^3 단추 누르기
L → 공학용 모드에서 log 단추 누르기
! → 공학용 모드에서 n! 단추 누르기
Ctrl+Y → 공학용 모드에서 y√x 단추 누르기
Ctrl+B → 공학용 모드에서 3√x 단추 누르기
Ctrl+G → 공학용 모드에서 10x 단추 누르기
F5 → 프로그래머용 모드에서 Hex 선택
F6 → 프로그래머용 모드에서 Dec 선택
F7 → 프로그래머용 모드에서 Oct 선택
F8 → 프로그래머용 모드에서 Bin 선택
F12 → 프로그래머용 모드에서 Qword 선택
F2 → 프로그래머용 모드에서 Dword 선택
F3 → 프로그래머용 모드에서 Word 선택
F4 → 프로그래머용 모드에서 Byte 선택
K → 프로그래머용 모드에서 RoR 단추 누르기
J → 프로그래머용 모드에서 RoL 단추 누르기
< → 프로그래머용 모드에서 Lsh 단추 누르기
> → 프로그래머용 모드에서 Rsh 단추 누르기
% → 프로그래머용 모드에서 Mod 단추 누르기
( → 프로그래머용 모드에서 ( 단추 누르기
) → 프로그래머용 모드에서 ) 단추 누르기
| → 프로그래머용 모드에서 Or 단추 누르기
^ → 프로그래머용 모드에서 Xor 단추 누르기
~ → 프로그래머용 모드에서 Not 단추 누르기
& → 프로그래머용 모드에서 And 단추 누르기
A-F → 프로그래머용 모드에서 A-F 단추 누르기
스페이스바 → 프로그래머용 모드에서 비트 값 전환
A → 통계용 모드에서 Average 단추 누르기
Ctrl+A → 통계용 모드에서 Average Sq 단추 누르기
S → 통계용 모드에서 Sum 단추 누르기
Ctrl+S → 통계용 모드에서 Sum Sq 단추 누르기
T → 통계용 모드에서 S.D. 단추 누르기
Ctrl+T → 통계용 모드에서 Inv S.D. 단추 누르기
D → 통계용 모드에서 CAD 단추 누르기
* Windows 필기장 바로 가기 키
다음 표에서는 Windows 필기장에 사용하는 바로 가기 키에 대해 설명합니다.
Ctrl+N → 새 노트 시작
Ctrl+O → 최근에 사용한 노트 열기
Ctrl+S → 노트 변경 내용 저장
Ctrl+Shift+V → 특정 폴더로 노트 이동
Ctrl+P → 노트 인쇄
Alt+F4 → 노트 및 해당 필기장 창 닫기
Ctrl+Z → 변경 내용 취소
Ctrl+Y → 변경 내용 다시 실행
Ctrl+A → 페이지에 있는 모든 항목 선택
Ctrl+X → 선택 영역 잘라내기
Ctrl+C → 클립보드로 선택 영역 복사
Ctrl+V → 클립보드에서 선택 영역 붙여 넣기
Esc → 선택 취소
Delete → 선택 영역 삭제
Ctrl+F → 기본 찾기 시작
Ctrl+G → 페이지로 이동
F5 → 찾은 결과 새로 고침
F5 → 노트 목록 새로 고침
F6 → 노트 목록과 노트 간 전환
Ctrl+Shift+C → 노트 목록에 있는 열 머리글의 바로 가기 메뉴 표시
F11 → 전체 화면 모드에서 노트 보기
F1 → 필기장 도움말 열기
* Windows 도움말 뷰어 바로 가기 키
다음 표에서는 도움말 뷰어에 사용하는 바로 가기 키에 대해 설명합니다.
Alt+C → 목차 표시
Alt+N → 연결 설정 메뉴 표시
F10 → 옵션 메뉴 표시
Alt+왼쪽 화살표 → 이전에 본 항목으로 되돌아가기
Alt+오른쪽 화살표 → 이전에 본 항목 다음으로 이동
Alt+A → 고객 지원 페이지 표시
Alt+Home → 도움말 및 지원 홈 페이지 표시
Home → 항목의 시작 부분으로 이동
End → 항목의 끝 부분으로 이동
Ctrl+F → 현재 항목 검색
Ctrl+P → 항목 인쇄
F3 → 검색 상자로 커서 이동
|
|
댓글목록
등록된 댓글이 없습니다.
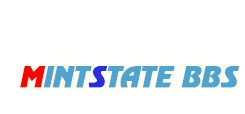




 Window 7 단축키(바로가기 키)
Window 7 단축키(바로가기 키)